MS PowerPoint có rất nhiều tùy chọn bí mật có thể tăng tốc độ phát triển nội dung một cách đáng kể. Chúng tôi đã biên soạn danh sách 7 mẹo và thủ thuật PPT có thể giúp bạn trong công việc. Kiểm tra nó ra!
1. Tạo một hình vuông hoàn hảo
Vì một số lý
do, PPT không cung cấp hình dạng hình vuông tiêu chuẩn của các đối tượng. Nếu
bạn cần hình vuông trong các khóa học của mình, có một cách dễ dàng để tạo
chúng. Chỉ cần chọn hình chữ nhật và giữ SHIFT trong khi tạo một đối
tượng.
2. Sửa đổi kích thước của một đối tượng từ tâm của nó
Khi bạn thay
đổi kích thước của một đối tượng, nó sẽ thay đổi từ góc. Và nó có thể bất
tiện vì điều này ảnh hưởng đến vị trí của đối tượng trên trang chiếu. Tuy
nhiên, nếu bạn giữ CTRL, đối tượng của bạn sẽ thay đổi từ trung tâm và giữ
nguyên vị trí cũ.
3. Tạo một hình vuông từ tâm
Bạn cũng có thể
kết hợp hai thao tác này và tạo ra một hình vuông hoàn hảo trong khi sửa đổi
kích thước của nó từ tâm. Chỉ cần chọn hình chữ nhật và giữ SHIFT + CTRL
trong khi tạo đối tượng.
4. Chỉ kéo các đối tượng theo chiều ngang hoặc chiều dọc
Khi bạn kéo các
đối tượng trong PPT, chúng di chuyển tự do trên trang chiếu và sau đó cần được
căn chỉnh với các đối tượng khác. Tuy nhiên, nếu bạn giữ CTRL + SHIFT, bạn
sẽ chỉ có thể kéo các đối tượng theo chiều ngang hoặc chiều dọc và chúng sẽ vẫn
ở cùng mức với các nội dung khác.
5. Sao chép các đối tượng vào đúng nơi bạn cần
Nếu bạn cần một
số đối tượng giống hệt nhau trên trang trình bày của mình, cách sao chép-dán
truyền thống không phải là lựa chọn tốt nhất. Đó là bởi vì, với cách tiếp
cận này, các đối tượng xuất hiện ở cùng một nơi và bạn phải tìm chúng trong số
nhiều bản sao và sau đó kéo chúng đến một nơi khác. Tuy nhiên, nếu bạn giữ
CTRL và sau đó kéo đối tượng đến nơi cần thiết, bản sao sẽ xuất hiện ngay tại
nơi bạn cần.
6. Chuyển kiểu định dạng từ đối tượng này sang đối tượng khác
Nếu bạn đã định
dạng kiểu của một đối tượng và muốn có cùng kiểu cho đối tượng khác, thì không
cần phải định dạng kiểu của nó theo cách thủ công. Chỉ cần chọn kiểu định
dạng bằng cách nhấp vào CTRL + SHIFT + C và áp dụng nó cho đối tượng cần thiết
bằng CTRL + SHIFT + V.
7. Nhân các hình ảnh động giống nhau
Nếu bạn đã thiết lập các thông số hoạt ảnh cho một đối tượng và muốn một đối tượng khác có cùng hoạt ảnh, chỉ cần nhấp vào Animation Painter trên thanh công cụ Animation và nhấp vào đối tượng mong muốn.


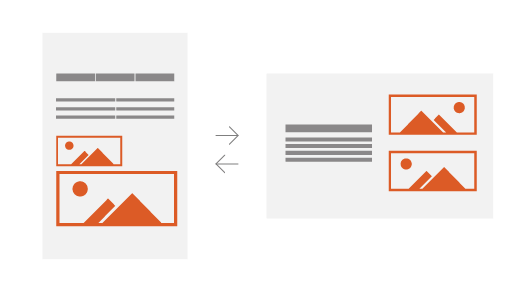





0 Nhận xét
Xin vui lòng bình luận bài viết bằng tiếng Việt có dấu. Xin cảm ơn!